
Happy Monday! This week on A College Series Shannon and I are talking about how we use our iPads in college. Be sure to end over to Shannon’s Blog to see how she uses her iPad.
I have had my iPad since my Senior year of high school. My iPad is from December 2016 making it the iPad Pro with wifi and cellular. This iPad is compatible with the Apple Pencil. I have the first generation apple pencil. If I am being honest I go through phases with using my iPad. Sometimes I use it nonstop and other times I do not touch it for weeks.
The biggest ways I use my iPad for school are drawing images for a professor for his textbook and a Sidecar (second screen for my laptop). One other benefit about having the iPad is if you travel a lot it is smaller and lighter then a laptop taking up less room in your bags, which if you are an over packer like me all space is crucial.
Drawing on my iPad:
At school I work for a professor that is writing two textbooks. My friend and I work on the images for the books. Most of the images we make are made and taken from the Anatomage table which is basically an electronic cadaver. Some images are not possible on the table so I use my iPad to recreate the images we need. To do this I use an app called procreate and my apple pencil. I also this pair to letter my favorite quotes (see some here).
Sidecar:
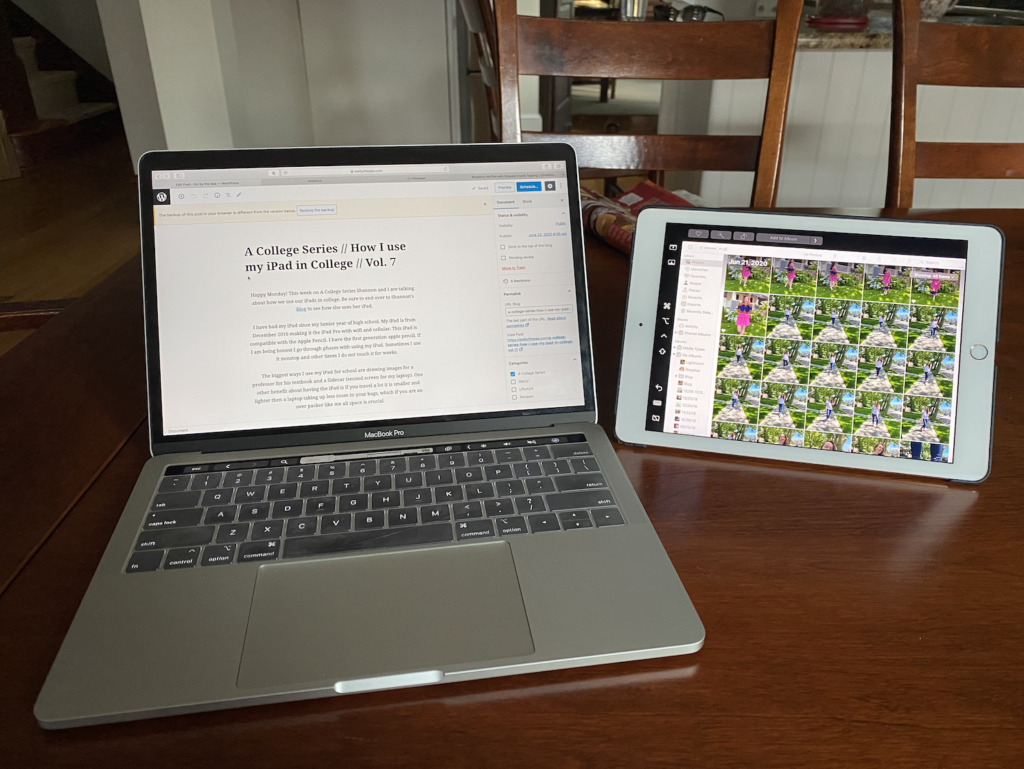
The great thing about apple is that you can connect all your devices and they are all under one cloud. My phone, iPad and computer are all connect so as long as I have one of them with me I can access all my files and pictures. An even better thing that I learned I can do with my laptop and my iPad is making my iPad a second screen for my laptop. Sometimes I feel that my screen on my laptop is to small if I am looking at a bunch of different windows.
In order to do this you need to update your laptop to the newest software macOS Catalina and an iPad from the past three to four years. The update on your Mac might take some time so make sure you do not do it when you have something you need to do on your computer within the hour or so. After you get your computer up to date you are pretty much ready to go.
Steps for sidecar:
- Make sure both your iPad and MacBook have the same Apple ID signed in.
- Click on Airplay in your MacBook
- Select iPad
- The Airplay Icon will turn into an iPad icon while Sidecar is in use.
- If you select the iPad icon you will get a menu bar with different options. I use my iPad as a separate display.
- When you are ready to open a window on your iPad, click and drag the window all the way off you MacBook screen to the right until you see it on your iPad.
- for more on apple sidecar linked in the apple manual.
I have loved using my iPad and MacBook this way. It keeps all my documents and windows organized. I started using it this way when school became online and it really made the world of difference. I look forward to continuing to use this method when school starts up in the fall.
Having an iPad is definitely a blessing and makes things easier but it is definitely not necessary. How do you use your iPad, comment below!

Ps. Let’s connect! Follow @em_bythesea on Instagram





